Camera Raw预设怎么导入 批量导入预设【方法教程】
2020-07-01 07:09:50 作者:佚名 文章来源:3D软件下载 阅读次数:294
Camera Raw怎么导入预设?当我们对大量照片进行后处理时,处理步骤基本相同时,其实可以直接批量处理照片,如果想要将照片分成几类,每一类照片P都是一种风格时,预置功能是必不可少的,那么如何操作呢?其实很简单,Camera Raw怎么导入预设的方法教程。
Camera Raw预设导入教程:
1.首先,我们随便打开一张图片,在打开照片时,默认情况下PS中的设置将在camer araw中打开,经过一系列修改,然后单击图中红色圆圈的“预设”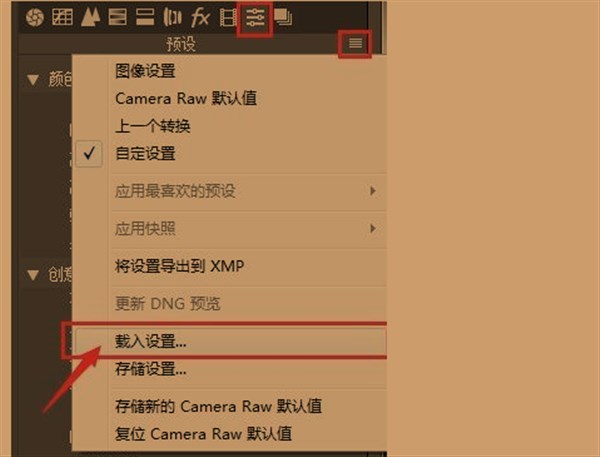
2.点击右下角的“新增预设”,确认要保存的预设信息、名称等,点击“ok”,就可以关闭camer araw了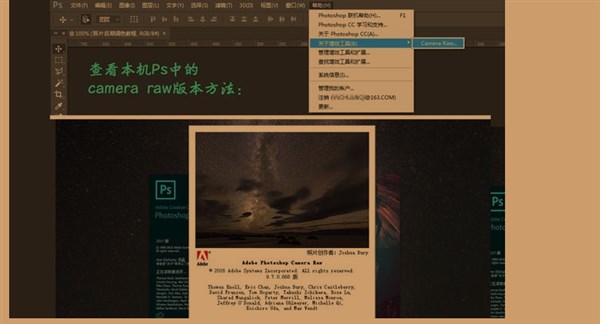
3.用camera raw打开另一张图片,直接点击“预设”,刚刚保存的预设就在列表内了,点击该预设,就会按刚刚的步骤来后期处理新的照片,如果要还原到原始图,点击菜单,选择camer araw默认值
4.如果要添加多个预设,请重复上述步骤,如果要删除某个预设,请点击右下方的删除按钮就可以了
Camera Raw批量导入预设教程:
1.如果我们想要导入多个预设,其实也是可以的,首先找到并且选择我们想要添加的预设
2.选择图片,按shift键,选择所有要导入的图片,确定。
3.批量导入预设成功。
方法总结:
Camera Raw导入预设的方法其实很简单,大家按照上面的方法来进行操作就可以解决了,是不是很简单!以上就是Camera Raw导入预设的详细方法教程。

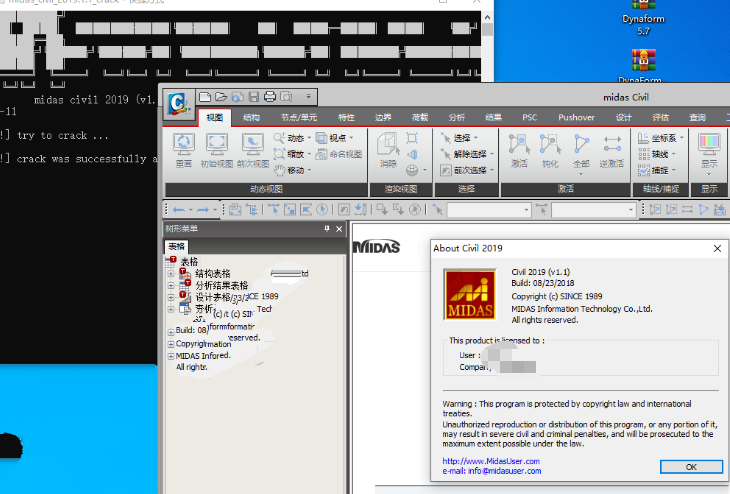 midas civil2019破解版安装教程(附安装包+激活补丁)
midas civil2019破解版安装教程(附安装包+激活补丁)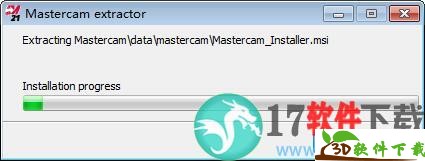 MasterCAM2021安装汉化破解教程
MasterCAM2021安装汉化破解教程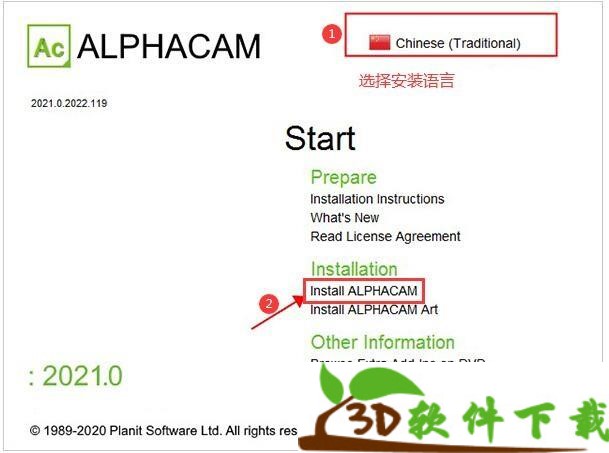 Vero AlphaCAM 2021安装破解教程
Vero AlphaCAM 2021安装破解教程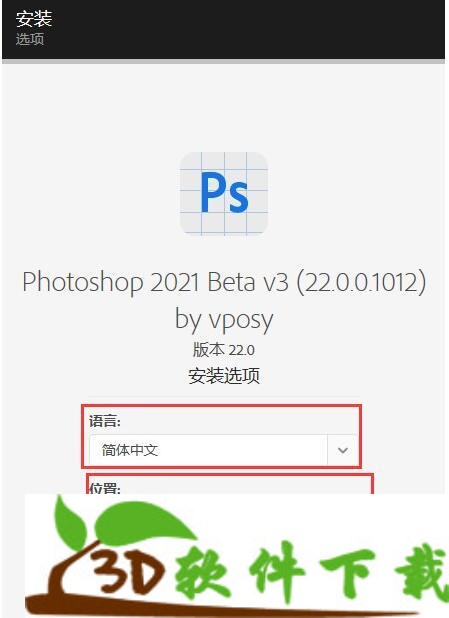 Photoshop2021(PS2021)图文安装破解教程
Photoshop2021(PS2021)图文安装破解教程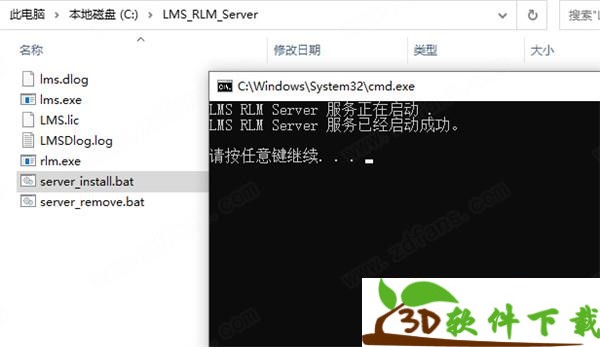 Simcenter Amesim 2020图文安装破解教程
Simcenter Amesim 2020图文安装破解教程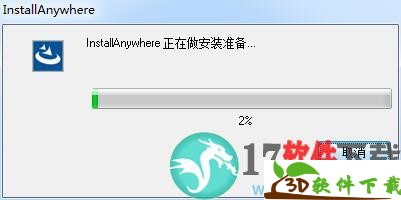 Advanced Design System(ADS) 2021安装破解教程
Advanced Design System(ADS) 2021安装破解教程 Vivaldi浏览器
Vivaldi浏览器 AIDA64 Extreme Edition
AIDA64 Extreme Edition Graphisoft ArchiCAD
Graphisoft ArchiCAD PassMark PerformanceTest
PassMark PerformanceTest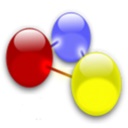 GNS3
GNS3 ACDSee Pro
ACDSee Pro CodeSmith Generator
CodeSmith Generator WinWebMail
WinWebMail BluffTitler
BluffTitler 中望CAD
中望CAD Disk Savvy Pro
Disk Savvy Pro Photo Supreme
Photo Supreme