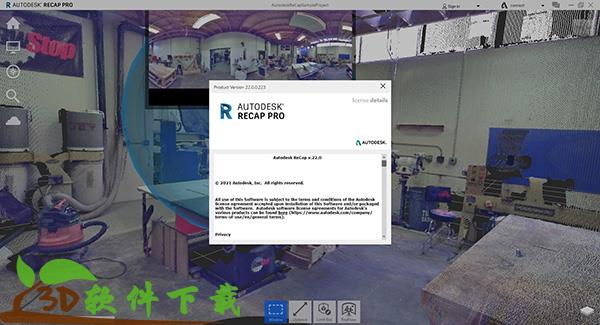
安装教程(附破解教程)(附破解教程)
1.在17软件下载下载好数据包后,一共有10个压缩分卷一定要全部选中一起解压
2.得到“SURFST_2022_64bit”文件夹,加载里面的“SURFST_2022_64bit.iso”镜像文件

3.双击Setup.exe安装软件;进入安装向导选择“简体中文”,勾选“I agree to the..”,点击下一步;

4.选择安装位置,默认产品路径为“C:Program FilesAutodesk”,建议最好不要安装到系统盘(C盘)

5.软件安装需要一些时间请耐心等待即可

6.当提示安装成功后,点击“开始”
7.如果你的软件已经运行请关闭它,我们回到刚才下载的数据包中运行破解补丁“Autodesk License Patcher.exe”,等待它运行完成即可

8.最后启动软件,出现提示时,选择“使用网络许可证”

9.选择“单个许可证服务器”输入“127.0.0.1”。

10.最后即可进入软件即可成功授权,你可以开始免费使用,破解完成

温馨提示:
本破解补丁自动化了每一步,且一切都是开源的,可实现:
1.放置和替换必要的文件
2.编辑许可文件中的主机名和MAC地址
3.创建任务以启动授权服务
4.阻止软件的许可文件进行联网验证
5.以正确的方式重新启动许可服务
6.启动网络许可证管理器
Autodesk ReCap Pro 2022新增功能
1.扫描到网格使用扫描到网格服务将点云转换为网格,以用于欧特克设计产品。
2.导出RealView图像
现在,您可以在Project Navigator中选择多个扫描位置,以更改扫描可见性并导出RealView图像。
3.Drive Cloud存储实施(7.1)
软件现在利用Drive进行基于云的项目存储。这取代了在项目的协作和管理中对A360的需求。
4.在项目浏览器中更改扫描可见性时,支持多选
现在,您可以在“项目浏览器”中选择多个扫描,以更改扫描的可见性。
5.在软件中指定默认单位
现在,您可以将默认单位指定为现有单位,例如英尺或英寸。
6.发布到Docs和Drive
现在利用Docs和Drive进行基于云的项目存储。这取代了在项目的协作和管理中对A360的需求。
7.在高级设置下导入扫描时,指定原始扫描的单位
现在,导入扫描时,您可以使用“高级设置”来更改单位。导入设置将应用于输入的原始扫描。此导入设置不会影响默认的项目单位设置。
8.概述地图和RealView工作流改进
现在,您可以在视图中并排查看RealView和俯视图。您也可以在视图之间来回切换。
9.在Canvas用户坐标系中设置和重置)
现在,您可以使用可从ViewCube访问的工具来指定用户坐标系。
软件特点
1.从手机转移将使用 for mobile和Leica BLK360地面激光扫描仪捕获的项目从您的移动设备转移到软件中。
2.随时提供反馈
随时单击应用程序标题栏中的反馈按钮,以通过我们这个软件可以提供功能请求和有关您的体验的输入。
3.扩大注册
将地面激光扫描与非结构化点云相结合。在在这个项目中包括来自无人机飞行和手持式扫描仪的数据。
4.与RealView中的CAD模型进行交互
将Navisworks文件附加到您的我们项目,并在RealView中使用完整的真实感环境查看模型。
5.高清图像导出
需要快速快照吗?从软件中抓取干净,高质量的屏幕截图比以往任何时候都容易。创建压缩的JPG和无损PNG,并提供透明背景选项
6.可自定义的背景
使用自定义纯色和渐变背景为您的项目添加更多细节。外观与“视图状态”耦合以实现更多控制。
7.视频导出
通过高质量的点云浏览和动画RealViews讲述故事。将视图状态创建为具有注释,剪辑和自定义背景色的关键帧。
8.自动注册
会自动注册您的地面扫描项目,从而专注于其他任务。
9.增加了对硬件供应商格式的支持
将Faro,Z + F,Topcon,Riegel和Dot Product扫描直接导入到这里。
10.命令行导入和项目创建
使用ReCap Pro 2022自动化自定义工作流程。
11.丰富的3D文档
将图像和超链接附加到3D注释,标记和尺寸。通过Cloud进行同步和协作。
使用帮助
软件允许从台式机和Web平台的所有层进行查看。除了查看点云数据外,Web还提供对Photo-to-3D查看的访问权限。软件中有两种主要的查看“模式”用于探索点云:具有RealVew选项的完整3D模式和2D全景视图。在网络上,这仅限于点云数据的2D全景视图,并为Photo-to-3D项目提供了完整的3D环境。两种状态之间的控制。如果您有使用其他3D工具的经验,那么许多约定应该会很自然,并具有相似的模式。除了简单的导航行为外,软件还提供了广泛的渲染选项集,使您可以根据特定需求配置点云的可视化。一、2D导航工具
只需单击并拖动查看器窗口中的任意位置,即可轻松浏览2D扫描。这些工具可从 Web或桌面上的全景视图中获得。缩放选项稍微高级一些,但遵循传统模式。
1.平移
向左,向右,向上或向下移动场景,而无需更改对象的方向或距离。
访问方式:热键P
三键鼠标:单击以建立位移点。按住鼠标中键(或滚轮)并向上,向下,向左或向右拖动。
2.飞涨
在不更改视点角度的情况下增加或减少视图的放大倍率。可以在“应用程序设置”对话框中设置缩放到鼠标光标或缩放到屏幕中心的选项。
访问方式:热键Z
三键鼠标:单击以建立位移点。向前滚动滚轮可以放大,向后滚动滚轮可以缩小。
3.缩放矩形
增加或减少与选择矩形范围有关的视图的放大率。
访问方式:热键Z
二、3D导航工具
由于3D环境在浏览数据时允许更多的运动范围,因此与3D视图相比,当视图窗口处于RealView模式时,将提供更广泛的工具集。“平移”和“缩放”交互在此处默认为工作状态,可通过热键或切换菜单使用更多高级导航选项。
1.平移
向左,向右,向上或向下移动场景,而无需更改对象的方向或距离。
访问方式:热键P
三键鼠标:单击以建立位移点。按住鼠标中键(或滚轮)并向上,向下,向左或向右拖动。
2.导航图块菜单:
单击导航→平移。单击以建立位移点,然后向上,向下,向左或向右拖动。
3.缩放
在不更改视点角度的情况下增加或减少视图的放大倍率。可以在“应用程序设置”对话框中设置缩放到鼠标光标或缩放到屏幕中心的选项。
访问方式:热键Z
三键鼠标:单击以建立位移点。向前滚动滚轮可以放大,向后滚动滚轮可以缩小。
4.缩放矩形
增加或减少与选择矩形范围有关的视图的放大率
访问方式:热键Z
5.绕行
更改场景的方向,而不更改您与场景的距离。
访问者:热键O
三键鼠标:单击以建立枢轴点,并在拖动时按住鼠标右键。
导航图块菜单:单击导航→轨道。单击以建立一个枢轴点,然后拖动以更改场景的方向。
拖动时,请按Alt+鼠标右键,以旋转或倾斜垂直于屏幕表示的平面的轴的视图,方法是按n。
6.飞行导航
在点云中移动视点。
访问者:热键I(在“飞行”和“观看”之间切换)
三键鼠标:按住Shift+鼠标右键。显示“步行/飞行”光标时,向想要移动的方向拖动以开始移动。方向光标(例如北,东南,西)指示运动的方向。继续按住Shift+鼠标右键,直到完成漫游。
导航图块菜单:单击导航→飞行。沿您要移动的方向拖动以开始移动。方向光标指示运动的方向。继续按住鼠标按钮,直到完成漫游。
7.外观导航
在固定视点周围移动场景。
访问者:
热键:我(在“飞行”和“观看”之间切换)
三键鼠标:在您要查看的方向上拖动时,按住Ctrl+鼠标右键。
导航磁贴菜单:
单击导航→查找。向您想要的方向拖动。
三、更新原点位置和方向
点云原点的方向和位置会以多种方式影响导航和编辑。用户坐标系(UCS)是可移动的笛卡尔坐标系,可建立XY工作平面,水平和垂直方向,旋转轴以及其他有用的几何参考。通过输入坐标来指定点时,可以方便地更改UCS的原点和方向。
注意:Autodesk ReCap Pro 2022中的原点位置和方向标签由“产品设置”对话框的“常规”选项卡上定义的坐标系和单位确定。
1.使用坐标手动调整轴
在项目屏幕上,将鼠标悬停在显示设置→点→更新原点上。
原点显示为黄点。将打开“更新原点”对话框,以显示原点的“原点坐标”和“方向坐标系”。
设置原点坐标。指定原点的x,y和z坐标。
设置坐标系方向。指定从-180°到180°的yz,xz和xy平面角度。
单击“取消”忽略更改,然后关闭“更新来源”对话框。
单击预览以查看您的更改,然后再将其提交到点云。
单击“确定”接受您的更改并将其应用到点云。
2.使用In Canvas工具调整原点位置
在项目屏幕上,将鼠标悬停在显示设置→点→更新原点上。
原点显示为黄点。将打开“更新原点”对话框,以显示原点的“原点坐标”和“方向坐标系”。
在点云中,单击新的原点。请注意,“更新原点”对话框中的xyz坐标会更改。
注意:您可以在“更新原点”对话框中对原点位置进行微调。
3.使用In Canvas工具更改坐标系方向
在项目屏幕上,将鼠标悬停在显示设置→点→更新原点上。
原点显示为黄点。
按下Ctrl键可从原点放置状态切换到轴方向状态。按Ctrl将在两种状态之间来回切换。处于轴方向状态时,蓝色的磁盘图形表示与当前z轴垂直的平面(指示“上”方向)。三个xyz轴也从原点开始显示。
使用以下工具进一步调整原点坐标和方向。
4.更改坐标系定向平面
单击点云中的一个表面作为地平面。z轴从该平面正交延伸。
注意:您可以在“更新原点”对话框中对坐标系定向平面进行微调。
反转电流轴方向
按Alt键可沿相反方向翻转当前选定的轴。
更改要调整的轴
按Shift键可在z到x之间更改轴。
首次进入轴方向状态时,默认情况下会选择z轴。平面由蓝色光盘指示。如果按Shift,将选择x轴,并且蓝色光盘将更改以指示新平面。
退出In Canvas原点定位和方向工具
按Esc键忽略更改,然后关闭“更新源”对话框。
按Enter接受您的更改并将其应用到点云。
历史版本下载
特别说明提取码:mjpw 解压密码:zdfans
图像处理哪个好
-

994MB | 中文
-
Light Image Resizer 7 v7.0.2中文破解版(含图文安装教程)

7.03MB | 中文
-
Movie Studio 18 v18.1.0.24中文破解版(附破解教程)

461.4MB | 中文
-
Norton Utilities 21 v21.4.1.199破解版(含安装教程)

37MB | 中文
-

110MB | 中文
-

260MB | 中文




























 Animate 2021
Animate 2021 Photoshop 2021
Photoshop 2021 After Effects
After Effects ON1 Resize
ON1 Resize ON1 Effects
ON1 Effects ON1 Portrait AI
ON1 Portrait AI ON1 HDR
ON1 HDR Premiere
Premiere BetterWMF
BetterWMF VERO VISI
VERO VISI Dreamweaver
Dreamweaver Incopy
Incopy