
Movavi Screen Recorder 22是一款非常专业的屏幕录像软件,它不像其他同行软件那样需要各种复杂的设置,而是安装完成后即可在你的屏幕边缘生成一个快捷按钮,而软件本身则会隐藏在你的电脑屏幕下方的状态栏中,所以软件本身是不会影响你电脑的正常使用!尤其是软件的操作非常简单,点击快捷方式中的摄像头按钮即可实现屏幕录像;你可以选择全屏、或者自定义区域录制;且你还可以选择录制视频的分辨率、音频质量、帧率等;甚至还可以开启硬件加速方式,让你的录制更加流畅!当然,软件除了视频录制外,还可以进行屏幕截图、独立音频录制、网络摄像头录制,甚至还可以制定录制计划,比如定时进行视频、音频录制。不仅如此,全新的22版本现在可以录制4k/8k分辨率的高清视频,得益于软件采用了业内最为先进的视频压缩保存技术,即便你录制的视频文件多大几十上百个G,也能帮你进行快速保存,且还可减少你电脑磁盘的存储压力,非常给力!同时,软件的兼容性也是非常出色的,几乎当下所有的文件格式它都支持,比如视频格式:AVI、WMV、MKV、mp4.MOV等等,当然音频文件格式和图片文件格式也是如此。毫不夸张的说软件可以满足你所有的屏幕捕捉需求!而本次为大家带来的是Movavi Screen Recorder 22中文破解版,你可以免费使用软件的全部功能,欢迎有这方面需求的朋友前来下载使用!
安装教程(附破解教程)
1.在3D软件下载下载好数据包后进行解压得到安装程序“MovaviScreenRecorderSetup.exe”,鼠标双击运行进入安装向导,选择“我接受相关许可协议”点击安装选项,当然也可以直接点击安装
2.选择“简体中文”,选择安装位置,默认路径为“C:UserszdfanssssssAppDataRoamingMovavi Screen Recorder 22”,建议最好不要安装到系统盘(C盘),随后点击安装
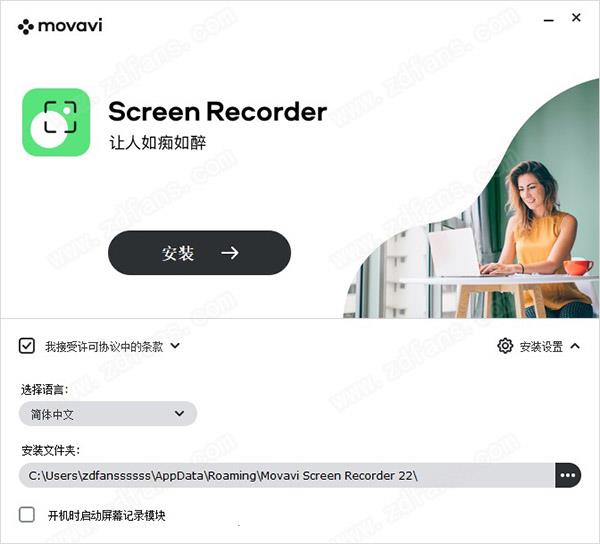
3.软件安装需要一些时间请耐心等待即可

4.当安装结束后先不要运行软件,点击右上角的“x”退出安装向导

5.如果程序已经运行就将其关闭,回到你的电脑桌面鼠标右键点击软件的快捷方式选择“属性”-“打开文件所在的文件”

6.回到刚才下载的数据包中将“crack”文件夹中的破解文件复制到上一步打开的软件安装目录中

7.在跳出的窗口中点击第一项“替换目标中的文件”
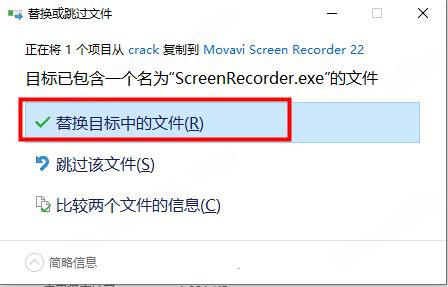
8.最后运行软件即可开始免费使用咯,破解完成!

功能介绍
1.创建截屏将录像机用作视频屏幕截图。使用麦克风控制声音,使用网络摄像头捕捉面部表情,并使用系统音频录制内部声音。
2.时间表记录
选择开始录制的日期和时间。设置捕获时间限制。
3.抓取单独的流
捕获单独的流。同时或分别录制屏幕和音频。
4.截屏并进行编辑
使用屏幕截图功能捕获监视器。在预览窗口中编辑屏幕截图-添加注释和图形。
5.一秒钟分享
将记录上传到YouTube或Google云端硬盘,并将共享链接发送给您的同事和朋友。屏幕截图可以通过社交网络共享。
6.添加鼠标效果
在记录中设置鼠标显示。添加鼠标效果–突出显示光标或点击,选择点击声音。
7.显示击键
向观众显示键盘。
8.个性化快捷方式
选择自己的快捷方式来控制录制。
9.超速转换
使用SuperSpeed工具转换视频。
软件特点
一、学习1.录制网络研讨会,在线教程和其他教育性视频
2.切掉任何视频中不需要的部分
3.保存记录以在计算机或移动设备上观看
4.随时重播捕获的视频
二、娱乐
1.从网站上捕获短片
2.保存电影和电视剧
3.录制与您的朋友和家人的视频聊天
4.从视频中提取音乐,录制在线广播
5.剪切广告和其他不需要的内容
三、工作
1.Movavi Screen Recorder 22向同事显示屏幕活动:单击以截取屏幕截图并用箭头,边框和标题说明它们
2.使用屏幕截图和屏幕视频演示错误和错误
3.保存与同事和业务伙伴的Skype对话
4.记录在线工作面试
功能优点
1.在工作流程中使用屏幕视频2.为同事创建简单的演示文稿和说明:记录桌面,Web浏览或程序活动
3.捕获与业务合作伙伴的在线面试和视频对话
4.记录可用性测试以供审查和讨论
5.通过屏幕截图进行沟通
6.演示屏幕上的活动:捕获全屏,屏幕的任何部分或整个网页,并与同事共享
7.捕获错误和错误的屏幕截图; 添加箭头,标题和框架以记录问题
8.编辑屏幕截图并将其添加到应用程序或网站教程中
9.用屏幕抓取统计数据,图表或其他重要信息来说明报告
10.保存并分享您的屏幕视频和静止图像
11.从20多种媒体格式中选择导出
12.使用SuperSpeed模式立即保存录音
13.直接从该计划将您的视频和屏幕截图上传到Google云端硬盘
14.只需点击几下即可在YouTube上分享捕获的剪辑
15.选择帧速率,最高60 fps捕获视频或将帧速率设置为低至5 fps以减小最终文件大小。
16.调整捕捉区域,移动并调整捕捉帧的大小以记录显示的任何部分; 必要时设置精确的分辨率。
17.从任何来源录制音频从,系统音频,耳机,麦克风或MIDI设备捕获声音; 调整音频设备音量。
18.从网络摄像头录制,为您的视频添加同步网络摄像头叠加层。
19.捕获键盘和鼠标操作,显示按下的键和鼠标移动,突出显示光标,添加鼠标单击声音。
20、使用热键,使用可自定义的热键控制捕获过程。
21.调整视频,修剪和剪切录制内容,删除不需要的内容。
22.编辑屏幕截图,裁剪并调整屏幕大小,添加箭头,框架和标题。
使用帮助
一、从屏幕录制视频本教程将向您展示如何记录和保存屏幕上发生的视频。
第1步:设置捕获区域
1.单击控制面板上的相机按钮或按F10。区域选择工具将启动。

2.选择要记录的屏幕部分:
单击并拖动屏幕以选择捕获区域。
要记录一个窗口或一个窗口面板,请将鼠标指针悬停在它上面,然后在它周围出现一个框架时单击。
要记录全屏,请按Space或单击屏幕的任何部分(确保未选择任何窗口!)。
要调整区域,请使用框架上的橙色标记将其拖动或在上面的面板上以像素为单位精确放置大小。

步骤2:设定声音和网路摄影机
默认情况下,仅打开系统录音。要启用网络摄像头和麦克风录音,请单击相应的图标:
–开启/关闭网络摄像头
–开启/关闭麦克风音频录制
–关闭/打开系统音频记录
如果您连接了多个麦克风,请从麦克风图标旁边的列表中选择所需的麦克风。
步骤3:开始录音
准备开始时,请单击REC按钮。录制开始前,您将被倒计时3秒钟。
使用以下键盘快捷键来控制录制过程:
F9-暂停录音
F10-结束捕获并保存记录
F8-拍摄捕获区域的快照
提示:这些是默认的热键。您可以在“首选项”的“键盘快捷方式”部分中进行更改。
当您准备好完成录制时,请单击录制面板上的“停止”或使用F10键盘快捷键。
步骤4:编辑录音(可选)
完成录制后,捕获编辑窗口将打开。您的视频已准备就绪并以MKV格式保存,但是您可以预览,编辑或将其导出为其他格式。
削减录音
切出片段:
1.将位置标记放在不需要的碎片周围,然后单击剪刀图标。
2.移动剪切标记以完全根据需要调整片段。
3.单击垃圾桶按钮。
保存编辑的录音
要保存修剪后的版本,或更改录制格式:
1.单击导出按钮。输出选项将打开。
2.选择用于保存视频的名称和位置。
3.选择一种保存视频的格式。
4.单击保存开始处理您的录音。
二、仅录制音频
除了屏幕活动外,您还可以像录制独立的音频文件一样轻松地录制在线音乐,广播,播客和语音输入。

步骤1:启动录音工具
1.在控制面板上,单击加号按钮以打开自定义窗口。单击“录音”下面的选择,将其添加到控制面板。
2.单击麦克风按钮以启动小部件。
步骤2:设定音讯
在录制面板上,选择要从中录制的音频源:
录音系统声音
要录制计算机上播放的音乐,在线视频和任何其他声音,请单击系统音频按钮。
录制麦克风音频
要从麦克风或连接到计算机的任何其他录音设备录制声音,请单击麦克风按钮。如果您有多个记录设备,请单击按钮旁边的箭头,然后选择要从中记录的设备。
第3步:录制音频
准备开始录制时,请单击REC。录制开始前,您将被倒计时3秒钟。
要结束录制,请按F10或单击录制面板上的“停止”。
步骤4:保存音频文件
Movavi Screen Recorder 22录制完成后,将显示捕获编辑器窗口。您的音频已准备好并以MP3格式保存,但是您可以播放,切掉不需要的片段或导出为其他格式:
1.单击导出以打开导出选项。
2.打开格式列表,然后选择所需的格式。
3.单击保存开始处理您的记录。
音频故障排除:
我的设备在列表中不可用。
如果您在列表中没有看到要使用的设备,则可能已断开连接或在系统设置中禁用了该设备。
1.尝试重新连接设备。
2.如果这样做没有帮助,请右键单击Windows通知区域中的声音图标,然后从弹出菜单中选择“录制设备”。声音设置窗口将打开。
3.在列表中查找您的设备:
如果设备正常工作,则应使用绿色的对勾标记。
如果在列表中找不到该设备,请右键单击列表中的任意位置,并确保已选中“显示已禁用的设备”和“显示已断开的设备”选项。
如果仍然找不到设备,请从制造商的网站上下载该设备的驱动程序并进行安装。这应该可以帮助您的系统检测设备。
4.尝试启用设备:
如果该设备被列为“未插入”,请尝试再次插入该设备。
如果该设备被列为“已禁用”,请右键单击该设备,然后选择“启用”。
编辑点评:
破道之白雷:
Movavi Screen Recorder 22有了它的帮助,我在日常的工作上无论是效率还是质量上面都得到了很大的提升,我想要的功能,这款软件都已经尽量满足了我,这点让我很是开心,如果你想要一款功能强大且又好用的工具,那么它也许会适合你
历史版本下载
特别说明解压密码:zdfans
图像处理哪个好
-

994MB | 中文
-
Light Image Resizer 7 v7.0.2中文破解版(含图文安装教程)

7.03MB | 中文
-
Movie Studio 18 v18.1.0.24中文破解版(附破解教程)

461.4MB | 中文
-
Norton Utilities 21 v21.4.1.199破解版(含安装教程)

37MB | 中文
-

110MB | 中文
-

260MB | 中文




























 Animate 2021
Animate 2021 Photoshop 2021
Photoshop 2021 After Effects
After Effects ON1 Resize
ON1 Resize ON1 Effects
ON1 Effects ON1 Portrait AI
ON1 Portrait AI ON1 HDR
ON1 HDR Premiere
Premiere BetterWMF
BetterWMF VERO VISI
VERO VISI Dreamweaver
Dreamweaver Incopy
Incopy